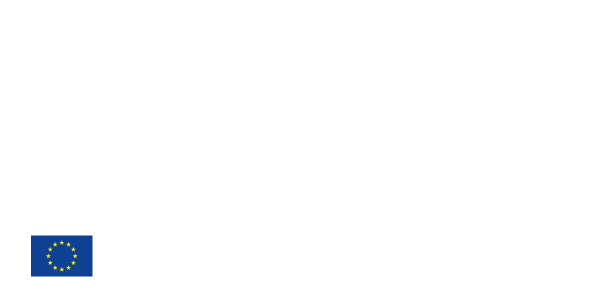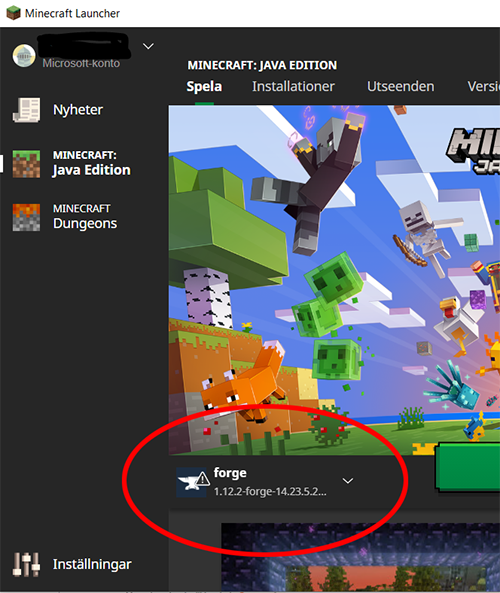InstallationsanleitungI
Auf dieser Seite findest du eine Anleitung zur Installation von BetterGeo. Das Installieren von Mods für Spiele kann oft etwas schwierig sein, und Minecraft ist keine Ausnahme. Mit diesen 6 Schritten wird die Installation einfacher.
Weiter unten erfährst du, wie du spezielle Karten und Funktionen installieren kannst, die du für bestimmte Übungen und Vorlesungen benötigst.
Um die Mods installieren zu können muss die Java-Version von Minecraft auf deinem Computer installiert sein. Du findest sie auf minecraft.net.
Schritt 1: Lade Minecraft Forge herunter
Lade zunächst das Mod-Management-Tool Minecraft Forge herunter. Forge ermöglicht die Verwendung von Mods mit Minecraft und ist erforderlich, um BetterGeo zu spielen. BetterGeo verwendet die Version 1.7.10. Du brauchst dieselbe Forge-Version. Du findest Forge über den folgenden link:
https://files.minecraftforge.net/maven/net/minecraftforge/forge/index_1.7.10.html
Folge dem Link und lade das "Windows-Installationsprogramm" von der Registerkarte "Empfohlen" herunter. Eventuell erscheint ein Popup mit Werbung; klicke einfach auf "Überspringen" in der oberen rechten Ecke.
Schritt 2: Installiere Minecraft Forge
Öffne das Installationsprogramm nachdem du es runtergeladen hast.
NB: Wenn auf deinem Computer kein Java installiert ist, wird möglicherweise ein Popup-Fenster angezeigt, in dem du aufgefordert wirst, Java herunterzuladen. Folge dem Link und lade Java herunter. Java ist erforderlich, um Minecraft und BetterGeo auszuführen. Wenn du Java installiert haast, öffne das Forge-Installationsprogramm erneut.
Das Forge-Installationsprogramm bietet di drei Möglichkeiten: Client installieren, Server installieren und Extrahieren. Wähle Install client. Forge wird installiert. Wenn es fertig ist bekommst du die Nachricht, dass die Installation abgeschlossen ist. Klicke jetzt auf OK.
Schritt 3: Starte Minecraft Forge
Bevor du BetterGeo oder andere Mods installierst, musst du Minecraft (mit Forge) einmal öffnen. Starte dazu Minecraft und klickeauf das Profil "Forge" (siehe Abbildung rechts). Wenn das Profil für Forge aktiv ist, klicke auf "Abspielen". Minecraft wird einige weitere Dateien installieren und dann starten.
Nachdem Minecraft gestartet wurde, kannst du es wieder schließen um die restlichen Schritte auszuführen.
Schritt 4: Lade BetterGeo herunter
Um BetterGeo runterzuladen, klicke auf den folgenden Link:
https://www.curseforge.com/minecraft/mc-mods/bettergeo/files/3490653
Um BetterGeo zu installieren, musst du die gerade heruntergeladene Datei in den richtigen Ordner legen. Erfahre im nächsten Schritt wie das geht.
Schritt 5: Finde den Ordner für Minecraft
Um Mods in Minecraft zu installieren, musst du den Ordner erreichen, in dem Minecraft installiert ist. Dies geschieht am einfachsten mit dem Tool "Ausführen" in Windows. Suche nach "Ausführen" oder verwende den Tastaturbefehl Windows-Taste+R (gleichzeitig drücken).
In „Ausführen“ schreibe bitte: %appdata%/.minecraft
Klicke OK. Der Ordner für Minecraft ist jetzt geöffnet.
Schritt 6: Installiere BetterGeo
Die in Schritt 4 heruntergeladene BetterGeo-Datei muss in den Ordner "mods" gestellt werden, der sich in dem Ordner befindet. Diesen hast du in Schritt 5 geöffnet. Füge jetzt die Datei in den Ordner "mods" ein.
Du kannst Minecraft jetzt wie in Schritt 3 erneut starten. Wenn du jetzt eine neue Welt erstellst wird BetterGeo verwendet!
Installiere zusätzliche Funktionen
Installiere ResetMap-mod
Der ResetMap-Mod ist ein guter Mod, mit dem du ein Spiel von einem bestimmten Speicherplatz aus mehrmals starten kannst. Der Mod wird für alle Vorlesungen und Übungen auf BetterGeoEdu empfohlen.
Um den Mod herunterzuladen folge dem Link unten:
https://www.curseforge.com/minecraft/mc-mods/hardcore-map-reset/files/2248866
Drücke "Download" und lege die Datei in der gleichen Weise wie in Schritt 6 oben in den "Mods" -Ordner. Ein weiterer Ordner wird erstellt, wenn du das Spiel zum ersten Mal mit dem ResetMap-Mod startest. Dieser Ordner heißt "maps" (siehe Abbildung rechts). In diesem Ordner kannst du Karten und Tresore ablegen, die du für Vorträge und Übungen auf BetterGeoEdu benötigst.
Um zu den Karten und Tresore zu gelangen, die du in den Ordner "maps" gelegt hast, musst du Minecraft starten und auf Singleplayer klicken. Wähle "Create From Template" in der unteren rechten Ecke (siehe Abbildung).
Über die Schaltfläche "Aus Vorlage erstellen" gelangst du zu einem Menü, in dem du eine Karte oder einen Tresor für das Spiel auswählen kannst. Wähle einen aus, erstelle einen Namen dafür und klicke auf "Neue Welt erstellen". Du kannst dann das Spiel von diesem speziellen Speicherpunkt aus starten. Wenn du dein Spiel speichern möchtest, erhältst du eine separate Speicherdatei, die du über das Menü direkt unter "Einzelspieler" findest. Du kannst eine Vorlesung oder Übung jederzeit neu starten, indem du erneut "Aus Vorlage erstellen" aufrufst.