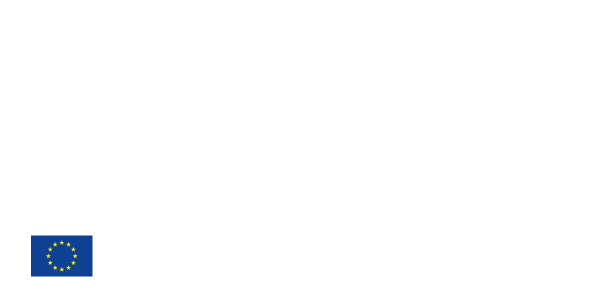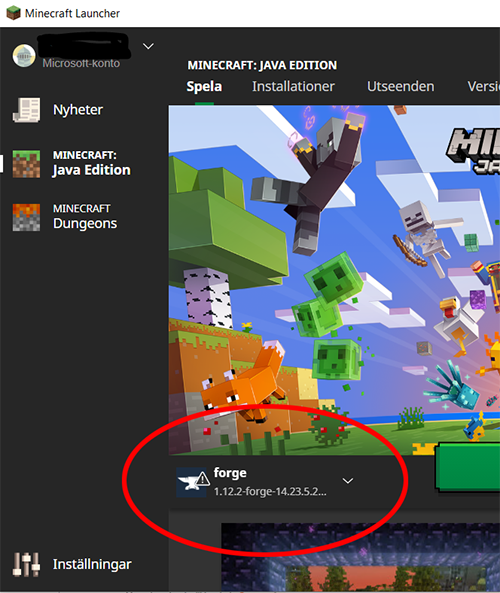Guida all’installazione
In questa pagina troverete una guida per aiutarvi ad installare BetterGeo. A volte l’installazione delle mod per i giochi può essere problematica e Minecraft non fa eccezione. Seguendo le 6 fasi illustrate nella prima parte e con l’aiuto delle figure, l’installazione sarà più semplice.
Nella seconda parte troverete le indicazioni per installare le mappe ed i contenuti speciali che si renderanno necessari per alcuni esercizi e lezioni.
Per accedere a BetterGeo, dovrete avere installata nel vostro computer la versione Java di Minecraft. Quest’ultima può essere recuperata dal sito minecraft.net.
Fase 1: Accedere a Minecraft
Prima di installare il gestore di mod chiamato Forge, dovrete acquisire la giusta versione di Minecraft. Innanzitutto, accederete al programma di lancio di Minecraft (Minecraft Launcher)., dopodiché selezionerete “ Minecraft: Edizione Java” (Minecraft: Java Edition) e poi “Installazioni” (Installations). Creerete quindi una nuova installazione, premendo su “+Nuovo” (+New), assegnando un nome e scegliendo la versione 1.7.10 (release 1.7.10). A questo punto tornerete al comando “Gioca” (Play) e sceglierete l’installazione appena creata dal menu alla sua sinistra. Farete quindi partire l’installazione per scaricare i file associati. Infine, chiuderete Minecraft prima di proseguire con la fase successiva.
Fase 2: Scaricare Forge
Inizierete con lo scaricare lo strumento di gestione delle mod chiamato Minecraft Forge. Quest’ultimo infatti permette di usare le mod con Minecraft ed è indispensabile per far funzionare BetterGeo. Considerato che BetterGeo necessita della versione 1.7.10, dovrete scaricate la stessa versione di Forge che troverete al link qui sotto:
https://files.minecraftforge.net/maven/net/minecraftforge/forge/index_1.7.10.html
Seguirete le indicazioni del link e scaricherete "Installer" dal comando “Consigliato” (Recommended). Nel caso dovesse aprirsi una finestra popup pubblicitaria, sarà sufficiente selezionare “Salta” (Skip) nell’angolo in alto a destra.
Fase 3: Installare Forge
Quando avrete scaricato il programma di installazione, dovrete aprirlo.
N.B: Se non avete Java installato nel vostro computer, si aprirà una finestra popup che vi consiglierà di farlo, seguendo il link e scaricando il programma. Java è indispensabile per far funzionare Minecraft e BetterGeo. Una volta installato Java, potrete riaprire il programma di installazione di Forge.
Il programma di installazione di Forge vi darà tre opzioni: “Install client”, “Install server” e “Extract”. Dovrete scegliere “Install client”. Quando Forge sarà installato, riceverete una notifica di processo terminato e dovrete selezionare OK.
Fase 4: Far partire Forge
Prima di installare BetterGeo o altre mod, dovrete aprire una volta Minecraft (con Forge): farete partire Minecraft e selezionerete il profile "Forge", come potete vedere nela figura a destra (assicuratevi che il testo sotto il titolo riporti la dicitura per 1.7.10-Forge). Quando il profilo per Forge sarà attivo, allora selezionerete "Play". Minecraft installerà alcuni file addizionali e poi partirà.
Una volta che Minecraft sarà partito, lo potrete chiudere per completare le fasi successive.
Fase 5: Scaricare BetterGeo
Per scaricare BetterGeo dovrete accedere al link riportato qui sotto:
https://www.curseforge.com/minecraft/mc-mods/bettergeo/files/3490653
Per installare BetterGeo dovrete mettere in file appena scaricato nella cartella apposite, seguendo le prossime indicazioni.
Fase 6: Trovare la cartella di Minecraft
Per installare le mod all’interno di Minecraft dovrete localizzare la cartella dove è installato. Un modo semplice per farlo è usare il comando "Esegui" (Run) di Windows. Dovrete quindi cercare "Esegui" oppure usare la tastiera, digitando contemporaneamente i tasti Window e R.
All’interno di Esegui scriverete: %appdata%/.minecraft
Quindi selezionerete OK. In questo modo si aprirà la cartella di Minecraft.
Fase 7: Installare BetterGeo
Il file di BetterGeo che avete scaricato nel corso della fase 5 dovrà essere copiato nella cartella "mods" che troverete tra quelle contenute nella cartella Minecraft appena aperta (fase 6). Paste the file in the folder "mods".
Da quel momento potrete far partire nuovamente Minecraft come fatto nella fase 4. Se creerete un nuovo mondo, questo utilizzerà BetterGeo!
Installare i contenuti extra
Installare la mod ResetMap
La mod ResetMap vi permetterà di cominciare una sessione di gioco da un punto particolare per svariate volte. E’ consigliata per tutte le lezioni ed esercizi che riguardano BetterGeoEdu.
Per scaricare la mod dovrete seguire il link sottostante:
https://www.curseforge.com/minecraft/mc-mods/hardcore-map-reset/files/2248866
Dovrete selezionare “Scarica” (Download) e salvare il file nella cartella "mods" come avete fatto nella fase 7 (vedi sopra). Verrà creata un’altra cartella la prima volta che comincerete una sessione di gioco con la mod ResetMap. Questa cartella si chiamerà "maps" (si veda la figura a destra), qui potrete collocare le mappe ed i salvataggi che vi serviranno per le lezioni e gli esercizi relativi a BetterGeoEdu.
Per recuperare le mappe ed i salvataggi dalla cartella "maps" dovrete accedere a Minecraft come “Giocatore singolo” (Singleplayer). Selezionerete quindi “Crea da modello” (Create from Template) nell’angolo in basso a destra (come in figura).
Il comando “Crea da modello” vi condurrà ad un menu dove potrete scegliere una mappa o un salvataggio per giocare. Ne selezionerete uno, scriverete un nome e sceglierete “Crea nuovo mondo” (Create New World). Potrete quindi cominciare a giocare da quel preciso punto salvato in precedenza. Quando poi salverete il gioco, otterrete un altro file di salvataggio, recuperabile attraverso il menu direttamente sotto “Giocatore singolo”. Potrete riprendere la lezione o l’esercizio ritornando ancora su “Crea da modello”.